Newtone Fl Studio Crack
Newtone это редактор. Будут синхронизироваться с транспортными параметрами FL Studio. Торрент трекер ТОРРЕНТИНО - скачайте программы FL Studio 10 через торрент бесплатно.
Newtone — встроенный в fl studio vst плагин, редактор питч-коррекции (управление высотой тона) и управления временем. С помощью Newtone можно резать, обрабатывать и редактировать вокал, инструментальные партии или любые другие записи. Плагин по возможностям не уступает популярному Melodyne, при этом обладает интуитивно понятным интерфейсом и менее требователен к ресурсам. Скачать Newtone можно по ссылке ниже.
Режим управления высотой тона Newtone Режим анализирует файл и отображает высоту тона, громкость и высоту нот. Обнаруженные плагином ноты отображаются в виде блоков в Piano roll. Громкость нот отображается в виде волноформы на заднем плане. Есть три индикатора:. Оранжевые прямоугольники показывают средний питч для обнаруженной ноты.
Оранжевые затененные блоки указывают ближайший полутон. Оранжевая линия показывает обнаруженный питч. Ручки глобального контроля высоты тона. Center — общая коррекция высоты тона, приближает все ноты к ближайшему 100% обнаруженному тону. Variation — коррекция общего изменения высоты тона. Управляет вибрато и ошибками тона. Transition — общая скорость изменения высоты тона между нотами.
Режимы работы Newtone Cut Mode — выбрав режим разрезания, режьте ноты в желаемом месте, щелкнув левой кнопкой мыши. Чтобы соединить два разрезанных кусочка вместе зажмите Ctrl и щелкните на оба куска. Когда Cut Mode отключен, используйте комбинацию Shift + Ctrl для объединения. Advanced edit mode — расширенный режим редактирования вызывается двойным кликом мыши. Существует два дополнительных режима редактирования.
Pitch edit (редактирование высоты ноты) — редактирует свойства ноты, включая высоту тона, форманту, громкость и т. И Vibrato edit (редактирование вибрато) изменяет функции вибрато, включая частоту, начало и конец, интенсивность и громкость. Slaved Playback mode — скорректированный режим воспроизведения вызывается горячей клавишей H. Воспроизведение синхронизируется с хостом, если FL studio в режиме песни. Столбцы такта в Newtone и плей-листе также выровняются.
Чтобы Newtone начал воспроизведение позже, выберите точку воспроизведения в плей-листе проекта. Вы можете отключить такое поведение, щелкнув правой кнопкой мыши по кнопке Slaved Playback mode и выбрать Ignore host selection. Auto-Scroll mode — режим автоскроллинга вызывается горячей клавишей A. Пианоролл Newtone будет следовать за курсором воспроизведения в плейлисте. Режим питч-коррекции Корректировка высоты тона (ручная) — кликните правой кнопкой мыши по ноте и она привяжется к ближайшему полутону. Нажмите Ctrl + левую кнопку мыши и перетащите сэмпл на желаемую ноту, а затем щелкните на эту ноту в пианоролле. Корректировка высоты тона (автоматическая) — используйте глобальные ручки управления Newtone — Center, Variation и Transition, для изменения значений всех нот одновременно.
Для большинства поправок в проекте достаточно использовать эти ручки, а затем исправить несколько конкретных нот вручную. Тонкая настройка питча — удерживайте Alt и кликнув, в центр ноты перетащите её по вертикали. Моментальная коррекция высоты тона одной ноты — щелкните правой кнопкой мыши и ноты привяжутся к ближайшей стопроцентной высоте тона. Чтобы исправить изменение питча в одной ноте, используйте параметры наклона высоты тона.
Для изменения высоты тона без привязки ноты, зажмите Alt и перетащите ноту вертикально. Изменение высоты тона внутри ноты — двойным кликом левой кнопки мыши по ноте, войдите в расширенный режим.
В расширенном режиме можно управлять изменением высоты и наклоном тона. Громкость ноты также настраивается в начале, середине и конце ноты. Чтобы изменять параметры выбранной секции, используйте маркеры со стрелочками, изображенные на рисунке выше. Форманта — войдите в расширенный режим дабл-кликом по ноте.
Для управления формантой, тяните вертикально маркеры стрелок. Форманта — это резонанс, вызванный размером и формой речевого тракта. Изменяя форманту, изменится размер вокала, возраст или даже пол вокалиста. Вибрато — убедитесь, что режим Vibrato edit (редакции вибрато) включен, затем щелкните на ноту двойным нажатием левой кнопки мыши, чтобы войти в расширенный режим. В расширенном режиме вы можете управлять частотой, началом и концом, интенсивностью, громкостью и огибающей вибрато. Newtone устроен так, что управление вибрато взаимодействует с естественным вибрато на записи.
Чтобы проще увидеть изменения, открутите ручку Variation, поработайте с вибрато, а затем верните часть натурально вибрато назад. Вертикальная зеленая линия зафиксирована и отображает расчетную частоту естественного вибрато в сэмпле. Синяя линия может быть перемещена горизонтально, чтобы установить частоту от максимума (крайнее правое положение) до минимума (крайнее левое). Начальные и конечные уровни вибрато двунаправленные, перемещайте их вертикально, чтобы изменить размер и фазу вибрато. Линия установки частоты отмечает разделение между управлением начала и конца вибрато. Выбор и редактирование — чтобы отредактировать несколько нот сразу, выберите их и измените.
Все выбранные ноты отреагируют на изменения. В расширенном режиме выбранные ноты точно так же реагируют на изменение уровня других параметров, например, форманты. Границы и позиции нот — чтобы переместить блоки нот щелкайте на них левой кнопкой мыши и перетаскивайте за края. В месте пересечения двух нот — они сдвинутся вместе.
То как сдвинутся ноты зависит от настроек привязки. Чтобы отменить привязку задержите alt и перетащите ноту.
Чтобы создать новые ноты или вставить пропущенные, разрезайте существующие ноты включив Cut mode. Склейка нот или кусочков — зажмите Shift + Alt или если включен Cut mode зажмите alt, курсор станет указательным пальцем, затем щелкните две ноты, которые хотите соединить. Звуковой драйвер для внешнего динамика для ноутбука делла.
Автосглаживание питча — выберите несколько нот, а затем нажмите на ноту в пианоролле, чтобы задать групповую высоту тона. Клавиша для автопитча — выберите Snap to scale и переместите ноты вертикально, они будут перескакивать только на ноты, выбранного масштаба. Привязать к временной сетке — место привязки зависит от масштаба привязки и от того какие ноты вы выбрали. Управление вибрато — кроме использования ручки Variation можно накладывать имитацию вибрато на ноты. Выберите Vibrato edit (изменение вибрато) из меню редактирования и в режиме расширенного редактирования, вы увидите управление вибрато. Конвертация вокальных партий в синтезаторные — кнопка Send score посылает миди-партию вокала из Newtone в пианоролл.
Изменение начала и конца ноты — щелкните на левый или правый край блока ноты, зажав Ctrl, и потяните в сторону, отсоединяя её от окружающих нот. Перенос ноты — наведите курсор на переднюю половину ноты, когда курсор примет вид руки зажмите Ctrl и перетащите ноту, отделяя её от других нот. Предпрослушивание — когда воспроизведение Newtone приостановлено, щёлкните на середину ноты, где появляется двуглавая вертикальная стрелка, и потяните ноту горизонтально. Редактор варпинга Щелкните иконку дискеты на панели Newtone, и выберите из меню Time Warping. Newtone предложит сохранить проделанные изменения с высотой тона, перед изменением режима. Режим варпинга создан для работы с ритмическим контентом без определенной высоты тона. В режиме варпинга одна ручка контроля — Density или плотность, управляет количеством обнаруженных кусочков.
Маркеры варпинга добавляются там, где Newtone обнаруживает переходы. Ручка плотности управляет порогом обнаружения. Auto-slicing (автонарезка) лучше всего работает с перкуссией или любой аудиозаписью, имеющей четко видимый темп.
Аудио длинней 20 секунд автоматически квантуется, частота квантизации рассчитывается в соответствии с плотностью и маркерами варпинга, которые автоматически привязываются к сетке темпа. Для сэмпла длинной меньше 20 секунд ручка плотности неактивна. Если сэмпл уже нарезан, откройте его в Edison и порежьте как вам надо. Редактирование в режиме варпинга Перкуссия, барабаны или режим полифонии, включая растяжение — маркеры варпинга размещаются автоматически, на любых границах в сэмпле, обнаруженных алгоритмами Newtone. Установить даунбит — щелкните правой кнопкой мыши по существующему маркеру.
Добавить или удалить маркер — даблклик удаляет существующий маркер или создает новый. Задать BPM — горячая клавиша F2 или щелкните по иконке диска и выберите Edit Properties (изменить свойства) и введите желаемый BPM.
Прослушка превью — нажмите на линейку времени над порезанными кусочками. Функции главного окна редактора Перемещение пианоролла в любую сторону — зажмите Ctrl + alt и потяните левой или средней кнопкой мыши. Прокрутка пианоролла по вертикали — используйте колесо мыши. Прокрутка пианоролла по горизонтали — Shift + колесо мыши. Зум по горизонтали — Ctrl + колесо мыши. Зум по вертикали — alt + колесо мыши.
Зум выбранной области или общий зум — выберите желаемый элемент и нажмите Ctrl + правую кнопку мыши. Если ничего не выделено, то масштаб зума сменится на полноэкранный просмотр. Опции панели Newtone Включить выключить Loop (режим петли) — горячая клавиша L.
Воспроизведение/остановка — горячая клавиша Пробел, для паузы комбинация клавиш Ctrl + Пробел. File Mode — при переключении режимов Newtone предложит сохранить текущий файл.
Если вы внесли изменения, то они сохранятся, а файл вновь откроется в новом режиме. Файл также можно открыть без сохранения изменений. Pitch correction — редактируйте высоту тона. Time warping — редактируйте время воспроизведения. File Options New — открывает новое пустое окно редактора.
Load sample — комбинация горячих клавиш Ctrl + O, открывает диалоговое окно просмотра файлов для загрузки. Save sample as — комбинация горячих клавиш Ctrl + S, открывает диалоговое окно просмотра файлов для сохранения. Предлагаются следующие форматы сохранения:. Microsoft wave file (.wav) — стандартный, сжатый без потерь wav файл. Частота дискретизации и битовая глубина (bit-depth) задается в свойствах сэмпла. Microsoft compressed wave file (.wav) — формат сжатый с потерями, после начала сохранения, откроется второе диалоговое окно из которого можно выбрать один из методов сжатия. Сжатые файлы Майкрософт оборачивают выбранный тип сжатия в wav файл, и помещают информацию о методе декомпрессии в заголовок файла, но не все программы понимают эту информацию.
FL Studio загружает и декомпрессирует Майкрософт сжатые wav файлы автоматически, если у вас установлены соответствующие кодеки. WavPack (.wv) — сжатие без потерь или с потерями зависит от настроек сжатия. После начала сохранения, Newtone предложит выбрать битовую глубину (bit-depth). При сжатии без потерь снижение размера файла колеблется от 30 до 70%.
FL Studio загружает и декомпрессирует WavPack файлы автоматически. MPEG 3 audio file (.mp3) — формат сжатия с потерями. После начала сохранение откроется второе диалоговое окно, в котором выбирается битрейт. Ogg Vorbis (.ogg) — формат сжатия с потерями, схожий с mp3. После начала сохранения откроется второе диалоговое окно, в котором также задается битрейт. Для хорошего качества выбирайте значения от 0.50 и выше. FL Studio загружает и декомпрессирует.ogg файлы автоматически.
Не используйте форматы с потерями качества для сохранения сэмплов или лупов. Используйте стандартные wav файлы или wavpack, если хотите сэкономить место на жестком диске. Save as MIDI — сохраняет манипуляции с высотой тона как миди-файл. Slave to host playback (воспроизведение ведомое хостом):. Ignore host selection — воспроизведение последует за абсолютной позицией песни в FL.
Обычно Newtone выравнивает свой первый такт с началом плейлиста в FL Studio. Ignore own selection — воспроизведение не ограничивается Newtone. Ignore space bar key — горячая клавиша пробела игнорируется когда Newtone синхронизирован с FL studio. Это помогает избежать ситуации когда вы редактируете что-то в синхронизации с песней и каждый раз когда вы работаете в Newtone он играет сам по себе, а не с проектом FL.
Edit properties — горячая клавиша F2 — открывает диалоговое окно, в котором настраивается BPM и синхронизация с темпом, растягивает сэмпл в зависимости от смены BPM в хосте. Edit Undo — комбинация горячих клавиш Ctrl+Alt+Z — отменить последнее действие. Cut (Ctrl+X) — вырезать выделенное.
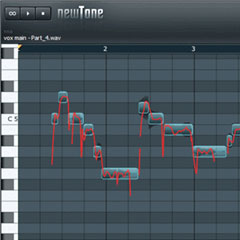
Copy (Ctrl+C) — скопировать выделенное. Paste (Ctrl+V) — вставить выделенное. Copy to MIDI clipboard — копирует текущие найденные ноты в миди-буфер обмена. Delete (Del) — удалить выбранное. Advanced Edit (Ctrl+A) — переключение в расширенный режим. Vibrato edit — переключение в расширенный режим вибрато. Cut Mode (C) — переключение в режим разрезки нот.
Snap to scale — передвигает ноты только по заданной шкале. Scale — задайте шкалу нот для Snap to scale. Snap to grid — задайте горизонтальную сетку. Send to Playlist as audio clip — Newtone отправляет сэмпл с маркерами границ нот в плейлист FL studio. Send to piano roll — Newtone отправляет обнаруженные ноты в пианоролл.
Select Deselect — отменить выделение. Select time around selection — комбинация горячих клавиш Ctrl+Enter — выбор диапазона времени, занятого выбранными нотами. Select before current selection — выбор диапазона перед выбором нот. Select after current selection — выбор диапазона после выбора. Select all — выделяет все пространство. Select all slices (Ctrl + A) — выделяет все кусочки.
Undo Отменяет последние действия. Create Score Щелкните левой кнопкой мыши, чтобы послать обнаруженную партитуру в пианоролл выбранного канала и паттерна. Щелчок правой кнопкой мыши копирует партитуру в буфер обмена миди.
Save as Щелкните левой кнопкой мыши, чтобы сохранить как новый файл. Щелчок правой кнопкой мыши сохранит файл, в формате Wavepack (.wv). Drag selection Перетащите эту кнопку в плейлист или канал Fl studio, чтобы скопировать выделенную область. Если ничего не выделено скопируется весь сэмпл.
Send selection to Playlist Отправляет выделенную область в плейлист Fl studio, если ничего не выделено Newtone скопирует весь сэмпл.
FL Studio (ранее — Fruity Loops) — цифровая звуковая рабочая станция ( DAW) и секвенсер. Демо-версия NewTone входит в FL Studio 10.
Обзор плагина Newton. Все о FL Studio я этот newton сейчас методом тыка обнаружила,видела раньше, но не пользовалась (я нуб). FL Studio 11 — полноценная программная среда для создания музыки, которая представляет более 14 Newtone 2 – Has been completely re-written with a new analysis and pitch engine for more Скачать (299,5MB).
Скачать Купить Сообщество. Руководство FL Studio Newtone - дополнение к плагину для детальной тоновой коррекции, редактирования. Здесь я сам ещё не знал Plugin NewTone, и решил записать небольшой обзор. Ссылка на оригинал Данная статья является частью цикла статей ' Fl Studio ' Newtone это редактор коррекции высоты тона и манипуляций со временем. FL Studio 12 – это полноценная среда для создания музыки, В свою очередь, в Signature Bundle добавлены плагины Harmless, Newtone, Gross Beat. До любой последующей версии, доступной для скачивания.
Возможности NEWTONE. Вокал в FL Studio. Возможности NEWTONE. Скачать всегда актуальные версии FL Studio можно здесь. Здесь я сам ещё не знал Plugin NewTone, и решил записать небольшой Обзор плагина NewTone в FL Studio 10 где скачать его?